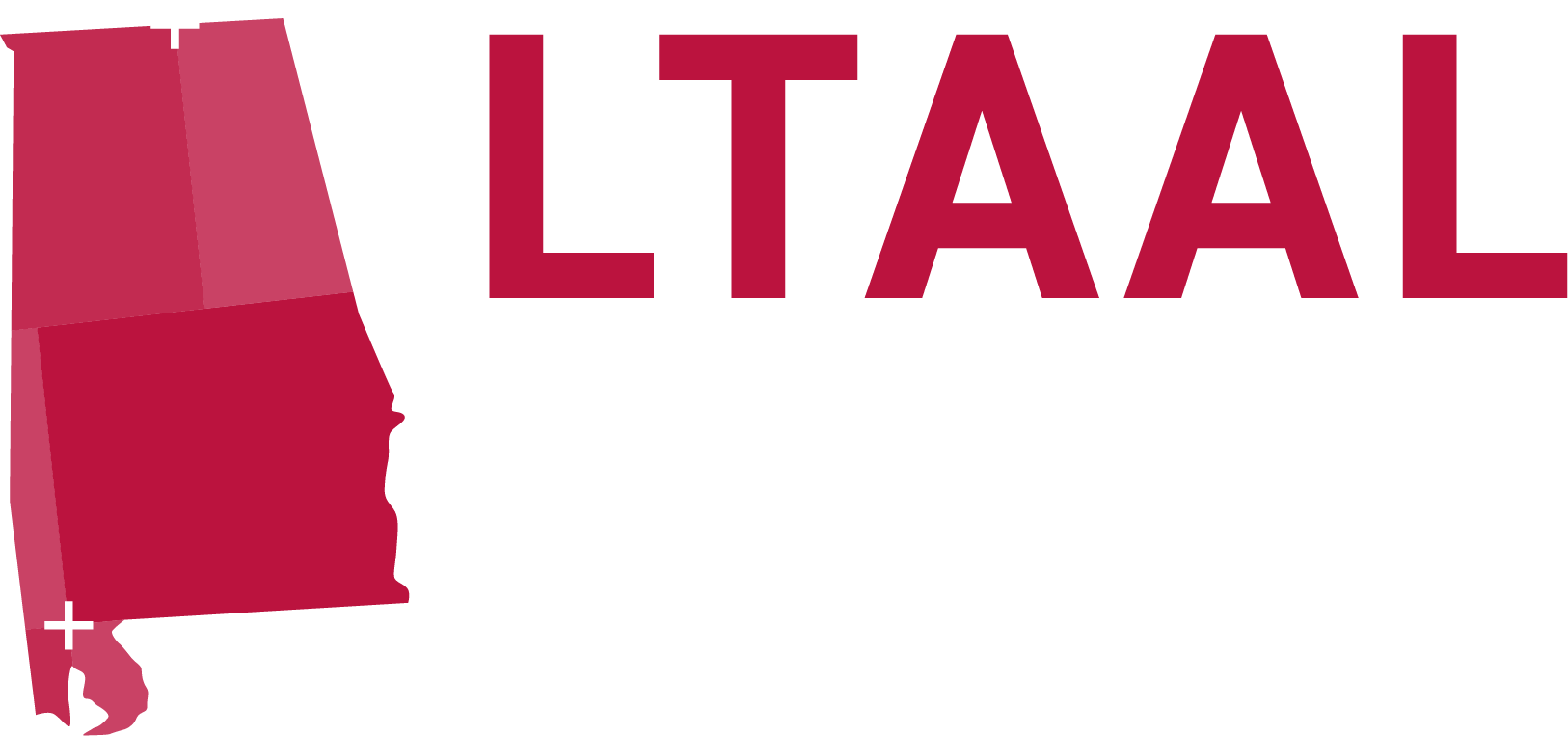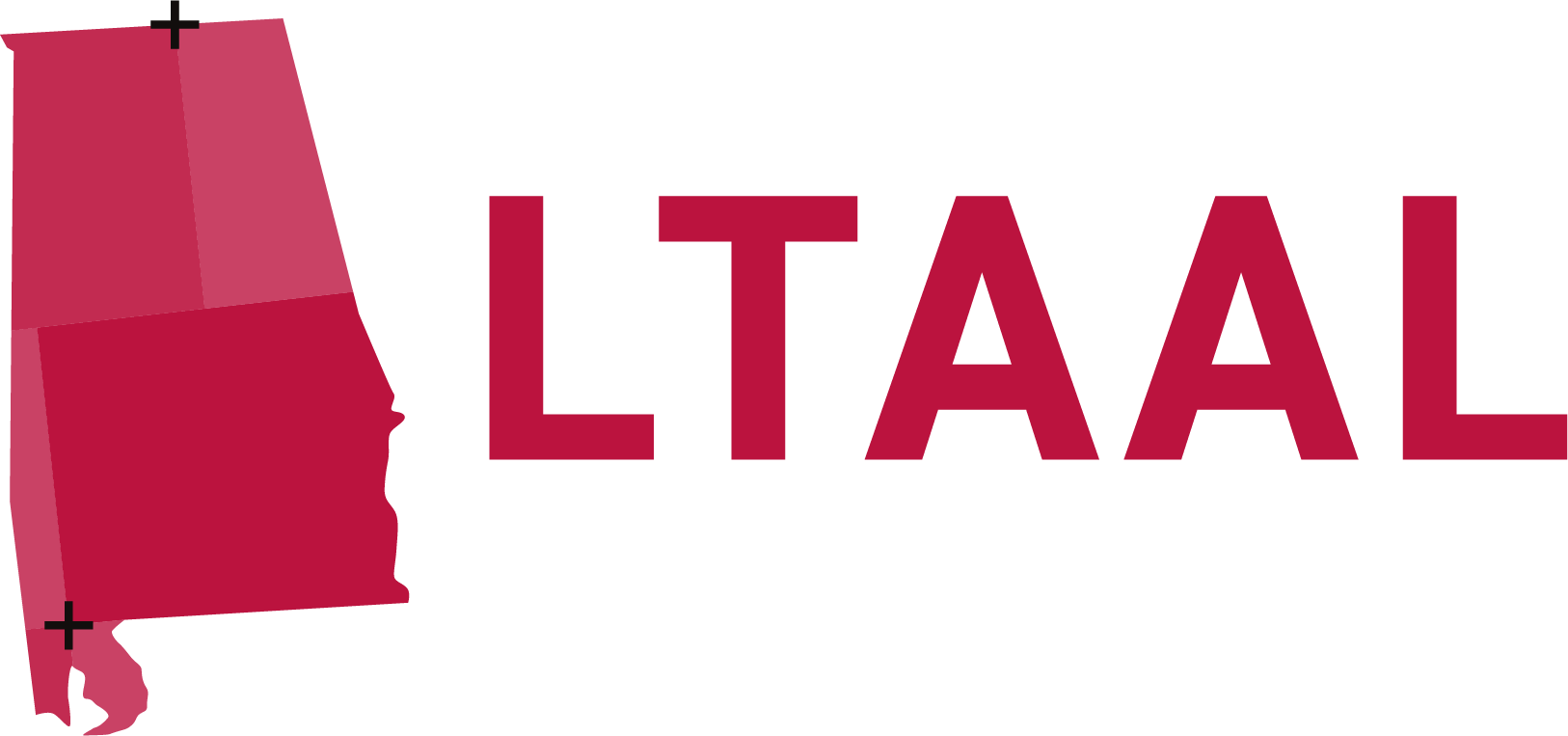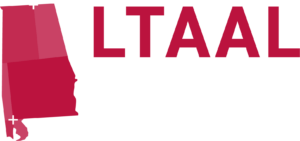Step 1: Select a membership type (e.g., Abstractor, Agent, Agent Staff Addon, Associate, or Underwriter)
Here, you will select the membership type you would like to purchase by simply clicking on the image for the corresponding membership or hovering over the “cart” icon below the image and clicking “Select Options.”
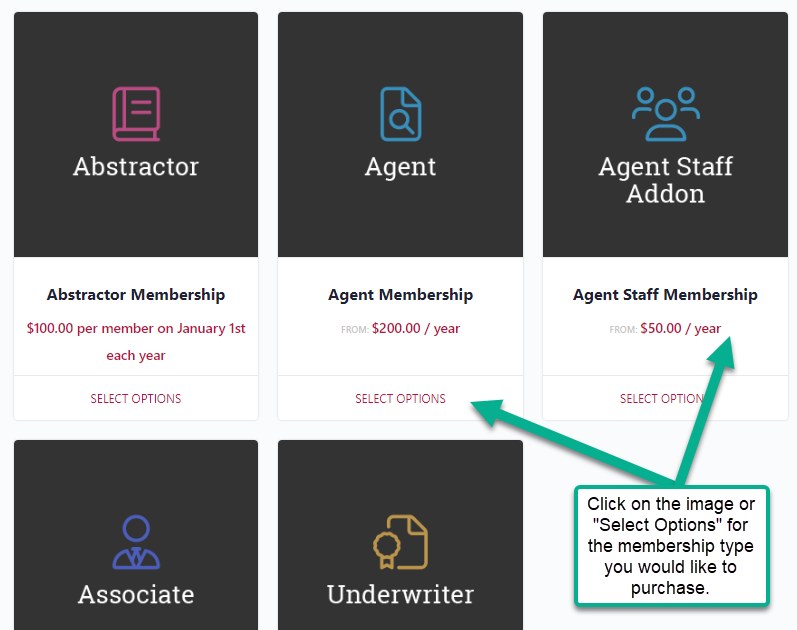
Step 2: Describe your Company
Here, you will tell us three things: (1) your Companies name; (2) whether you plan to be a member (or just manage the account); and (3) how many people will be on your team.
Your Companies Name. The Company’s name can be anything. The “Companies name” will be used to identify the Company when you – the team manager (e.g., the person creating and setting up the registration) – invite other individual users to join the Company. If you will be the only person on your Company, then the Company name will have no significance (but is still required).
Take a Seat. If you plan to be an active member of the Association, then you will want to check the box to take up a seat. If you are a firm administrator, accountant, etc., and your role in creating the account is to simply enable other members of your organization to become active members of the Association and to pay their membership dues, then you should not check the box to take up a seat.
Number of Seats. All membership dues are charged on a per-individual basis. Therefore, if you plan to invite other members of your organization to participate as active members and will be paying all membership dues for your organization, then you must indicate how many individuals you plan to invite to your Company. If you would prefer to manage only your membership, then simply leave this set to one (1) seat for yourself.
Step 3: Select join now
Once you’ve input your company name, checked the box as to whether you will be a member, the number of team members, and then simply select “Join Now”. Upon selecting Join Now, you will be taken to your shopping cart and given the opportunity to enter a coupon or proceed to checkout.
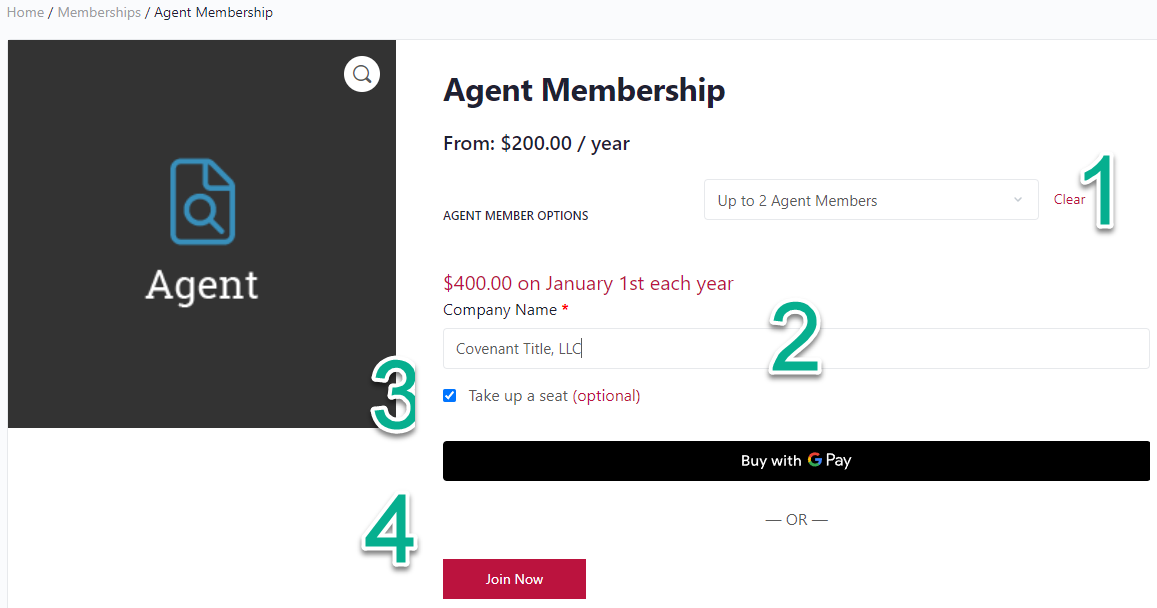
Step 4: Proceed to checkout
You will have the opportunity to input your billing information on the checkout page. Please note that if you pay by credit card, then the billing details entered must match those associated with the card. The only two payment options available are paying by credit card and payment by check.
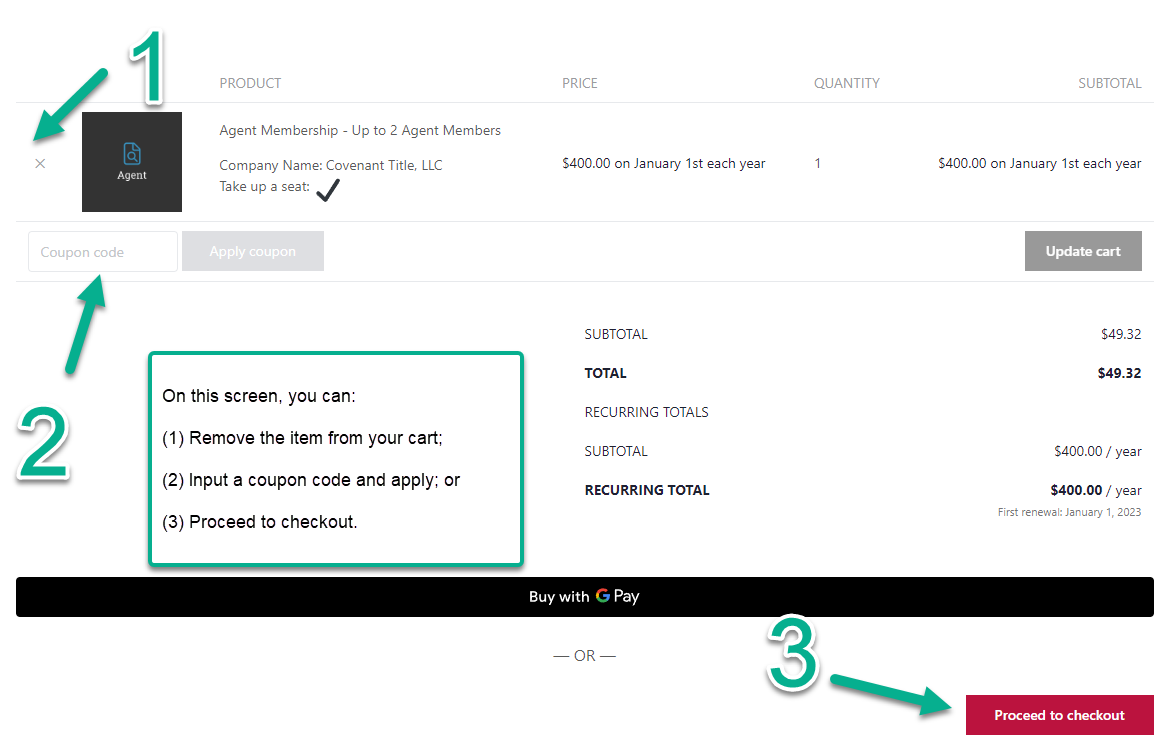
Please note that if you select payment by check, your membership will be placed on hold until your check is received and payment processed.
No credit card information is stored on our website. To ensure PCI compliance, no credit card information is stored on our servers. All payments by credit card are processed using Stripe.

Step 5: Go to your account page (My Account)
Once you complete checkout, you will be directed to a page showing the details of your transaction.
- If you are the only person on your team and you marked the box to “take a seat” on the Company, then you have completed the registration process.
- If you should have taken a seat or you need to invite other people to your Company, then you’ll need to invite them from your account page.
To get to your account, you can either (1) click the “your account” link on the checkout page, or (2) select the “My Account” menu item under the Members tab on the main menu:
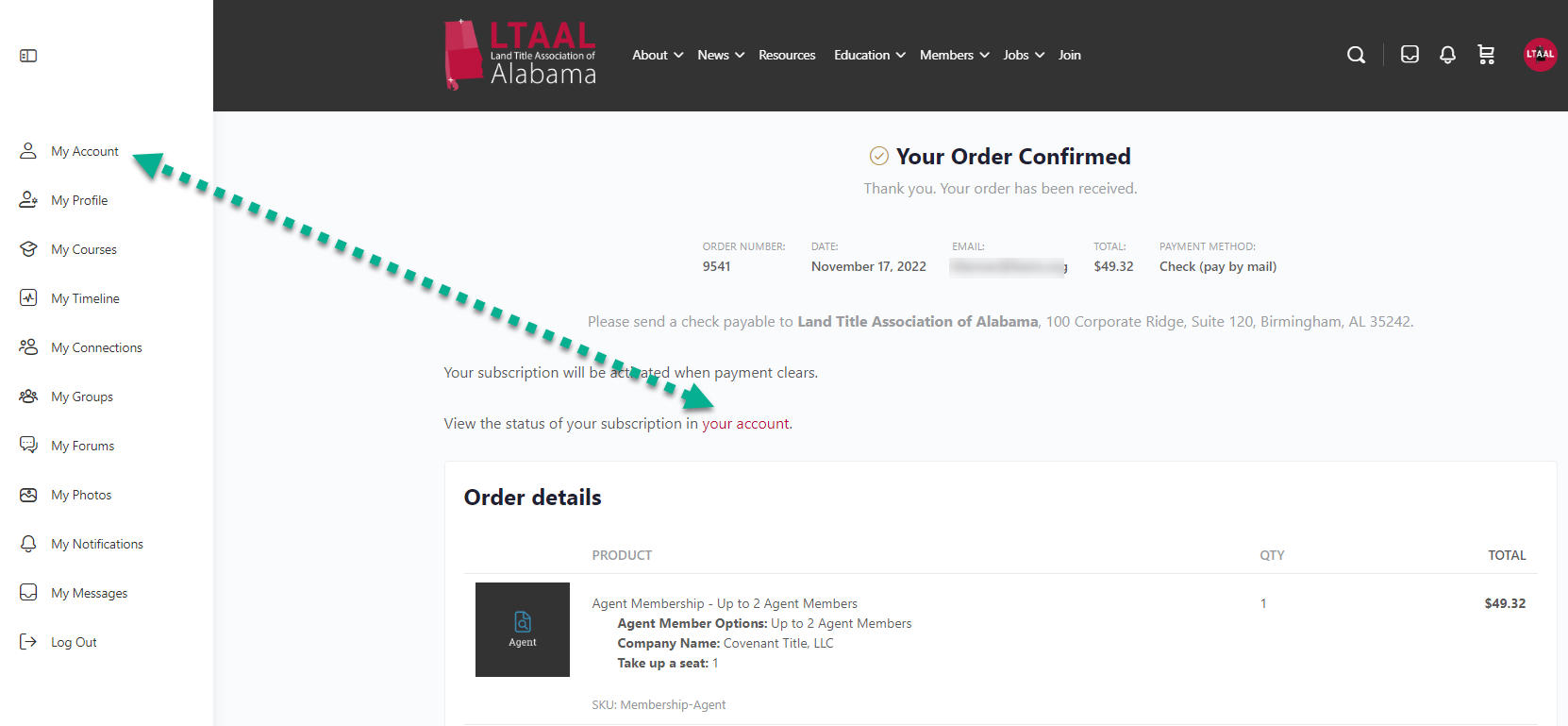
Step 6: Navigate to the “Companies” sub-menu
On your “My Account” page you should see a side-bar menu with a number of options. Select the menu item that says “Companies.”
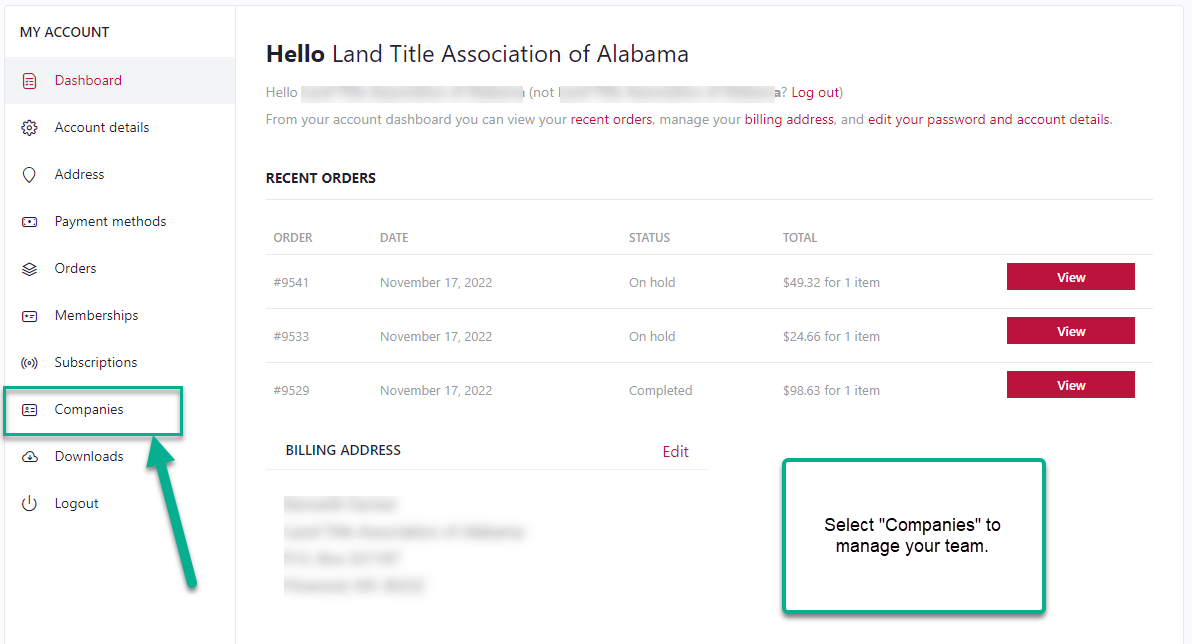
Step 7: Navigate to the “Add Member” tab within Companies
While under the Companies tab of your “My Account” page you should see a side-bar menu, together with details on the current team makeup:
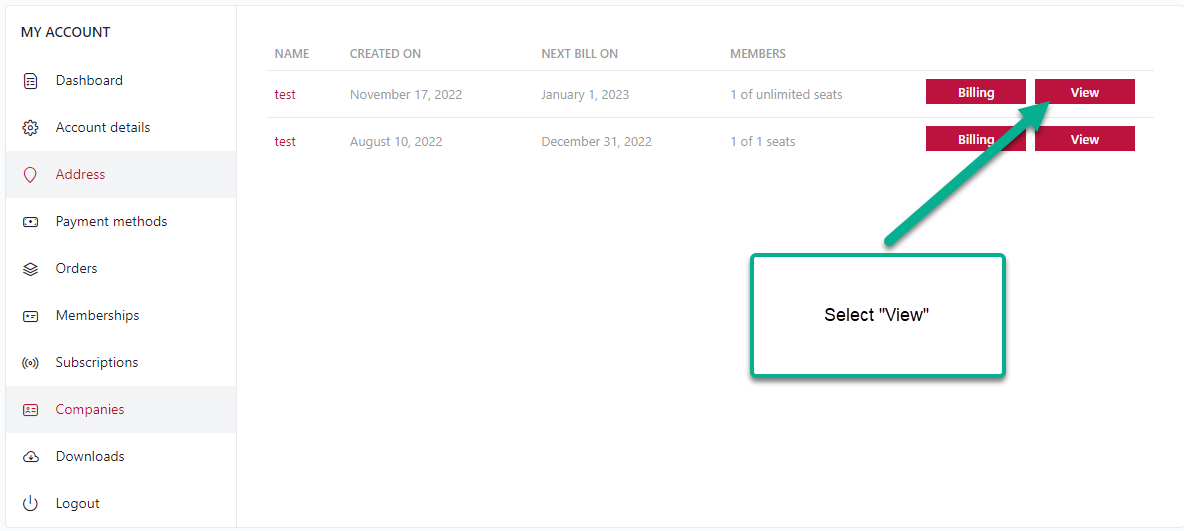
Select the sidebar menu item “Add Member” to add a new member.
Step 8: Input new member e-mail address
While on the “Add Member” page, you can input the email address manually and set their role as “member” or “manager” of your Company. This option generates an email that is sent to the user with a link for them to click. Alternatively, you can copy the registration link and email it via your own email account.
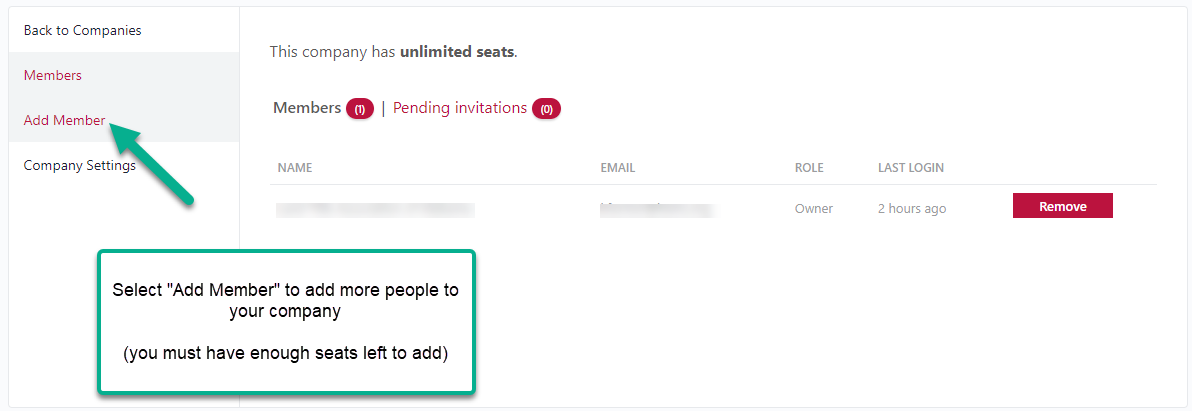
Important: If you email the registration link manually, anyone that clicks the link will be able to join the team.
Step 9: Remove members from a Company
If you need to remove a member from your Company, simply return to the My Account > Companies > Members tab and select “remove”.